Table of Contents
PCManFM : Acceder graphiquement aux dossiers en mode root
Introduction
Bonjour à tous !
Le gestionnaire de fichier de Slitaz, nommé PCManFM (FM comme File Manager) offrait dans ses versions précédentes la possibilité de se connecter en tant que root en mode graphique.
D'après les informations en anglais lues sur le site web indiqué au dessus, “les versions 0.4 jusqu'à 1.1 de PCManFM offraient l'option Ouvrir en tant que Root dans le menu principal (Outils > Ouvrir en tant que Root), mais c'est maintenant retiré pour des raisons de sécurité” (“PCManFM versions 0.4 thru 1.1 had the option in main menu: Tools > Open Current Folder as Root, but now it is removed due to security considerations”)

J'utilisais cette option en mode graphique, et elle m'a manqué depuis que mon accès actuel m'offre la version 1.2.5 qui ne contient plus cette fonctionnalité.
Mise en place
Je vais donc expliquer comment mettre en place un équivalent qui fait la même chose.
- ~/Documents correspond donc à /home/tux/Documents
- ~/.config correspond à /home/tux/.config (les dossier commençants par le point correspondants aux dossiers cachés)
Les dossiers cachés peuvent être affichés dans le gestionnaire de fichiers PCManFM : Vue / Afficher les fichiers cachés (ou “View/Show Hidden” s'il est en anglais), le raccourci clavier étant Ctrl + H.
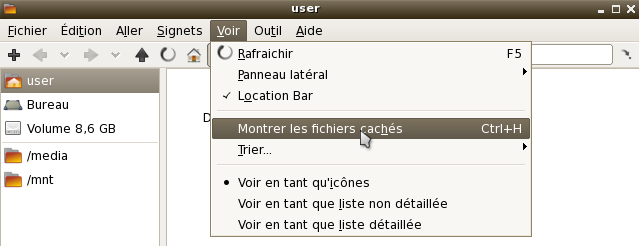
Donc, pour rajouter cette fonctionnalité, il faut aller dans ~/.local/share/applications/ (ou /home/votredossieraveclenomdevotresession/.local/share/applications/). Si les dossiers share et applications n'existent pas, il faudra les créer. Il faudra ensuite créer un fichier vide (fichier/créer nouveau/fichier vide, ou File/create new/empty file si PCManFM est en anglais) et le nommer open_as_root.desktop. Il faudra ensuite renseigner les informations suivante dans ce fichier vide qu'on vient de créer puis l'enregistrer avant de le fermer :
[Desktop Entry] Type=Application Name=Open as root Exec=pcmanfm admin://%f Categories=Other; NoDisplay=true MimeType=inode/directory Terminal=false Icon=file-manager
Il faut ensuite aller dans ~/.config (ou /home/votredossieraveclenomdevotresession/.config. Si le fichier mimeapps.list existe, on l'ouvre pour ajouter la ligne suivante dans la section [Added Associations] :
//inode/directory=open_as_root.desktop;//
Si le fichier mimeapps.list n'existe pas, on le crée (fichier/créer nouveau/fichier vide, ou File/create new/empty file si PCManFM est en anglais) puis on le nomme mimeapps.list, on l'ouvre pour ajouter les lignes de codes suivantes avant de l'enregistrer et le fermer :
[Added Associations] inode/directory=open_as_root.desktop;
Finalisation et vérification
Maintenant que toutes ces actions ont été mises en place, on est maintenant en capacité d'accéder au contenu des dossiers en tant que root en faisant un clic droit dessus :
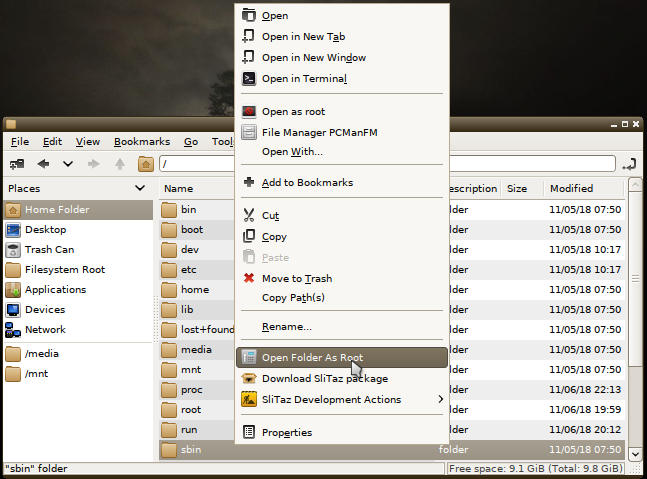
Ça devrait donc fonctionner maintenant. Un redémarrage de l'ordinateur pour terminer la mise à jour des actions effectuées me parait être utile pour finaliser les configurations effectuées.