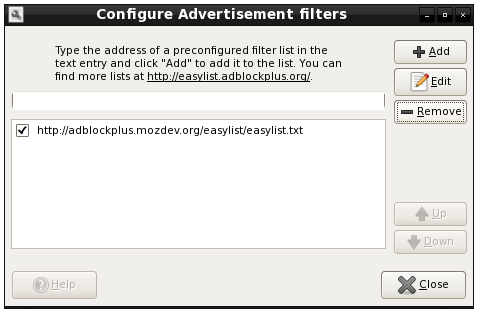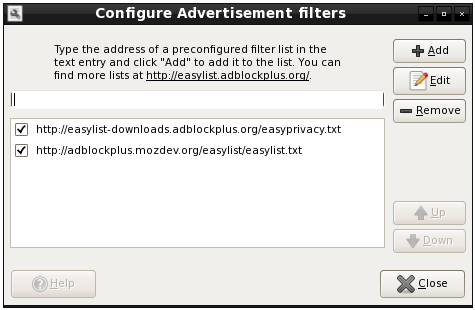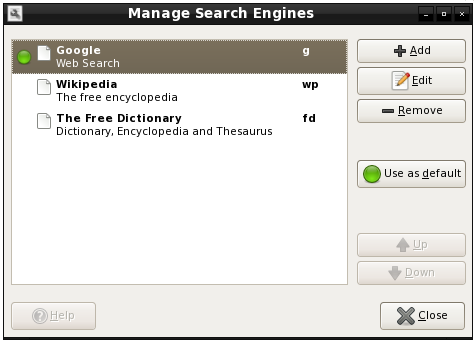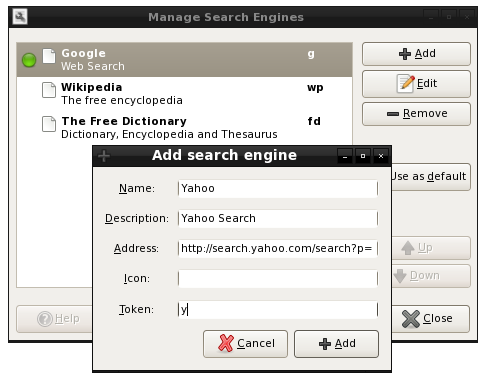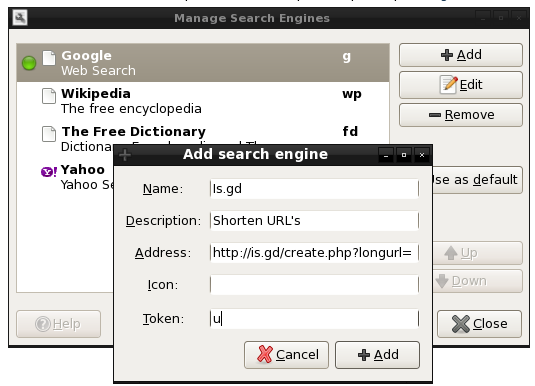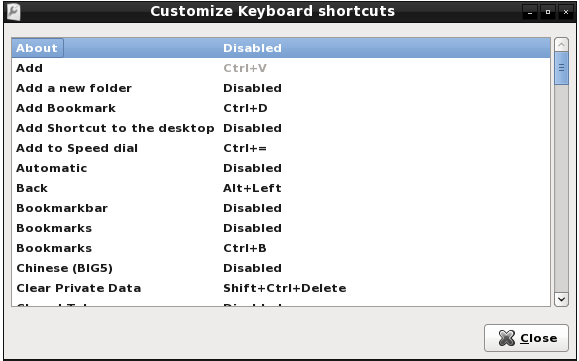Table of Contents
Midori Tipps und Tricks
Ich schreibe diese Anleitung, da Midori der Standardbrowser in Slitaz 3 ist. Sie könnten schnell auf die Idee kommen, Midori gar nicht erst auszuprobieren, weil es ihm an Funktionen fehlt und gleich Firefox zu installieren. Auch ich dachte, ihm fehlten Funktionen und Erweiterungen, bis ich mich ein wenig umgesehen habe. Wenn Sie die Geschichte von Midori kennenlernen wollen, sehen Sie bei Wikipedia nach.
Aktivieren von Erweiterungen
Wählen Sie nach dem Starten von Midori Bearbeiten → Einstellungen → Erweiterungen.
Es wird eine Auswahlliste mit verschiedenen Erweiterungen gezeigt, die durch Häkchen aktiviert
werden können.
Ich würde Funktionen in der Statusleiste und Werkzeugleisteneditor aktivieren.
Diese beiden sind selbsterklärend und brauchen keine Anleitung.
Zusätzliche Erweiterungen können Sie nach Ihren Bedürfnissen auswählen.
Anzeigenblockierung
Wie oben beschrieben,kann die Erweiterung Werbeblocker aktiviert werden.
Viele mögen die Werbeblockierung, die Firefox mit der Erweiterung Adblock Plus(ABP) bietet.
Der Werbeblocker von Midori verwendet die bekannte „Easylist“ von ABP!
Wenn Sie ihn aktiviert haben, müssen Sie seine Einstellungen bearbeiten:
Klicken Sie auf das Bearbeitungssymbol neben dem Werbeblocker-Eintrag.
Damit öffnet sich ein Fenster, das so aussieht:
Aus dem Bild können Sie ersehen, dass das Hinzufügen eines Regelsatzes ziemlich selbsterklärend ist. Als Beispiel klicken Sie auf Hinzufügen, dann fügen Sie diesen URL ein:
http://easylist-downloads.adblockplus.org/easyprivacy.txt
So sollte es jetzt aussehen.
Um nun ein einzelnes Bild zu blockieren, klicken Sie einfach mit der rechten Maustaste auf das Bild,
das Sie blockieren möchten. Gehen Sie nach unten zu Bild blockieren und klicken
Sie auf Hinzufügen. Nun ist das Bild blockiert.
Verwaltung der Suchmaschinen
Für diese Funktion muss keine Erweiterung aktiviert werden.
Dies ist eines meiner Lieblingsdinge in jedem Browser. Ich benutze es für andere Dinge als nur für Suchmaschinen. Ich werde das später darstellen. Klicken Sie auf Extras → Suchmaschinen verwalten. Genau wie beim Blockieren von Werbung sollten Sie eine Auswahlliste erhalten, die so aussieht:
Da ich eigentlich nichts anderes als Google benutze, werde ich Yahoo! nur als Beispiel für das Hinzufügen und Benutzen von Yahoo! hinzufügen. Klicken Sie auf Hinzufügen und füllen Sie die Felder aus, damit es so aussieht:
Dann schreiben Sie in das URL-Feld von Midori:
y slitaz linux
Beispiel:y slitax linux. Nachdem Sie die Eingabetaste gedrückt haben, sollten Sie nun die Yahoo-Suchergebnisse für slitaz sehen. Yahoo-Ergebnisse Geben Sie
g slitaz linux
ein, erhalten Sie die Google-Ergebnisse für slitaz.
Weitere Anwendungsmöglichkeiten:
Wenn Sie in Opera ein Lesezeichen setzen, können Sie einen Aliasnamen für die „Website“ vergeben.
Ich verwende die Buchstaben fs für http://forum.slitaz.org.
Ich schreibe also einfach fs in das URL-Feld,
um zum Forum von SliTaz zu gelangen.
Da Midori diese Funktionalität nicht besitzt, erstelle ich einfach einen Suchmaschineneintrag,
wie ich es für Yahoo! gemacht habe.
Ich füge nicht wirklich einen Verweis auf eine Suchmaschine hinzu, sondern benutze
den Eintrag nur als Abkürzung.
Aus den Bildern weiter unten, sollte klar werden,
wie man eine „Website“ hinzufügt, für die man eine Abkürzung erstellen möchte.
Für alle Twitter-Benutzer oder diejenigen, die abgekürzte URLs mögen. Fügen Sie dies zur benutzerdefinierten Suche hinzu:
http://is.gd/create.php?longurl=
Hier vergebe ich den Abkürzungsbuchstaben u. Wenn ich einen langen URL habe, den ich abkürzen möchte,
gebe ich im URL-Feld links von http des URL u ein.
Enter bringt mich zu dieser „Site“ und setzt die Abkürzung für den URL.
Beispiel:URL abkürzen
Ergebnis:Kürzerer URL
Diejenigen, die wie ich die Maus nicht gerne benutzen und URLs abkürzen wollen, können dasselbe wie oben beschrieben tun:
Strg-l, linke Pfeiltaste, u und Leertaste tippen, dann Eingabe
Wenn Sie Javascript aktiviert haben, dann sollte der abgekürzte URL bereits hervorgehoben sein. Mit Strg-c kann er einfach kopiert werden.
Flash-Blockierung
Zum Blockieren von „Flash“ müssen Sie eine benutzerdefinierte Prozedur verwenden.
Benutzerdefinierte Prozeduren sind „Javascripts“, die allgemeiner weiter unten
beschrieben werden.
Flashblock wird höchstwahrscheinlich das einzige sein, das jeder benutzen möchte.
Zuerst müssen wir ein Verzeichnis anlegen (falls es noch nicht existierrt):
$ mkdir /home///user///.local/share/midori/scripts
wobei user durch Ihren Benutzernamen zu ersetzen ist.
Diese Bilder sind ziemlich groß, deshalb verweise ich nur auf sie. Beispiel vor FlashBlock: „Flash“ blockiert
Gehen Sie jetzt zu:
Flashblock Wannabe.
Transferieren Sie FlashBlock.user.js.txt (entfernen Sie die Erweiterung .txt) in den Ordner,
den Sie gerade erstellt haben.
Wählen Sie nach dem Starten von Midori Bearbeiten → Einstellungen → Erweiterungen.
Aktivieren Sie die Erweiterung Benutzererweiterungen.
Gehen Sie zu Extras → Benutzerskripte.
Sie sollten nun FlashBlock Wannabe sehen. Stellen Sie sicher, dass ein Häkchen daneben steht.
Manchmal werden die benutzerdefinierten Prozeduren sofort angezeigt und manchmal nicht.
Wenn nicht, starten Sie Midori neu.
Jetzt sollten Sie „Flash“ blockiert haben, es sei denn,
Sie klicken darauf, wie bei der „Flashblocker“-Erweiterung für FireFox. Es sollte wie folgt aussehen:
benutzerdefinierte Prozeduren
Wenn Sie den „Flash“-Blockierung-Teil bereits durchgeführt haben, dann sollte dies so einfach sein wie das Transferieren der Dateien in den richtigen Ordner. Daher hier keine weiteren Anleitungen sondern nur einige Beispiele:
Verknüpfungserstellung:
Wenn Sie jemals auf einer „Website“ oder in einem Forum waren und jemand eine
Verknüpfung beschrieben hat, die nur aus Text besteht und nicht anklickbar ist,
dann ist dies das richtige.
Es macht alle http-Verknüpfungen anklickbar.
Es erspart Ihnen das Markieren, Kopieren und Einfügen von Verknüpfungen in das URL-Feld.
Google Image Redirector:
Wenn Sie nach Bildern suchen und auf ein Bild klicken, werden Sie feststellen,
dass Sie zu der „Site“ gelangen, aber das Bild winzig in einem Rahmen dargestellt wird.
Diese Prozedur führt Sie direkt zum eigentlichen Bild. Das erspart Ihnen ein paar Mausklicks.
Google Anzeige-Optionen:
Letztes Jahr fügte Google erweiterte Optionen zur Suche in den Ergebnissen hinzu.
Sie könnten auf Optionen anzeigen klicken und diese würden aufgelistet.
Diese Prozedur umgeht das Anklicken und zeigt sie sofort an, ohne sie anklicken zu müssen.
Nur Bilder anzeigen:
Wenn Sie jemals auf eine Verknüpfung von einem Forum oder einer anderen „Site“ zu bestimmten
„Sites“ mit Bildern geklickt haben, wird oft viel Werbung ausgegeben.
Mit dieser Prozedur wird nur das von Ihnen gewünschte Bild gezeigt und wenig sonst.
Einfacher YouTube-Dateitransfer:
Wenn Sie ein Video von YouTube transferieren möchten, ohne auf eine separate Seite zu gehen,
können Sie diese Prozedur verwenden.
Es fügt eine Dateitransfer-Option für mehrere Videoformate auf dem Bildschirm hinzu.
Tastaturkürzel
Wählen Sie nach dem Starten von Midori Bearbeiten → Einstellungen → Erweiterungen.
Aktivieren Sie die Erweiterung Tastaturkürzel.
Ich versuche, die Maus so wenig wie möglich zu benutzen. Deshalb sind Tastaturkürzel sehr nützlich.
Hier erfahren Sie, wie Sie sie nach Ihrem Geschmack anzeigen oder bearbeiten können.
Wählen Sie Extras → Customize shortcuts.
Es öffnet sich ein Fenster, das so aussieht:
In der Abbildung sehen Sie eine Aktion zusammen mit einem zugewiesenen Kürzel.
Einige zeigen eine Aktion an, sind aber deaktiviert. Ich werde Ihnen zeigen,
wie Sie ein Tastaturkürzel ändern können. Um ein Tastaturkürzel zuzuweisen,
klicken Sie auf das, was Sie ändern möchten. Gehen Sie nun nach rechts und klicken Sie
mit der Maus an die Stelle, an der sich das Tastaturkürzel oder das Wort Deaktiviert
befindet, und klicken Sie.
Dadurch sollte sich der Text in Neue Tastenkombination ändern.
Jetzt müssen Sie nur noch eine Tastenkombination eingeben, aus der Sie Ihr
Tastaturkürzel zusammensetzen möchten. Beliebt als Einleitung
von Tastenkombinationen sind:
Str, Alt, oder Windows-Tasten
Die Windows-Tasten sind entweder „Super L“ oder „Super R“, je nachdem welche Taste Sie drücken. Nicht jede Tastatur hat Windows-Tasten oder aber nur eine. Ich ziehe es vor, die Tasten F1 bis F12 zu verwenden. Hier folgen Beispiele einiger meiner Tastenkombinationen:
Anzeigen oder Ausblenden der Seitenleiste F2 Lesezeichenleiste anzeigen oder ausblenden F3 Menüleiste anzeigen oder ausblenden F4 Aktualisieren F5 Präferenzen F7 aktuellen Reiter fokussieren F9 Vollbild F11 Lesezeichen Strg+B Lesezeichen hinzufügen Strg+D Startseite Strg+H URL-Leiste markieren Strg+L Reiter schließen Strg+W Nächster Reiter Strg+Bild nach unten Vorheriger Reiter Strg+Bild nach oben
Zum Deaktivieren von Tastaturkürzeln, drücken Sie die Rücktaste („backspace“),
wenn Sie den Text Neue Tastenkombination sehen.
| Qualitätsbericht | |
|---|---|
| Qualität | gering |
| Überprüfung | erforderlich  |
| Priorität | mittel |
| Probleme | Verknüpfung http://img30.yfrog.com/img30/6048/yslitazlinux.png ungültig |
| Verknüpfung http://img402.yfrog.com/img402/2932/yslitazresults.png ungültig | |
| Verknüpfung http://img260.yfrog.com/img260/6982/shorten.png ungültig | |
| Verknüpfung http://img30.yfrog.com/img30/6563/shortened.png ungültig | |
| Verknüpfung http://img180.yfrog.com/img180/7269/blocked.png ungültig | |
| Verknüpfung http://img541.yfrog.com/img541/2801/notblocked.png ungültig | |
| Verknüpfungen http://userscripts.org/scripts/… ungültig | |
| Verbesserungsvorschläge | Bilder mit englischen Texten durch solche mit deutschen Texten ersetzen |