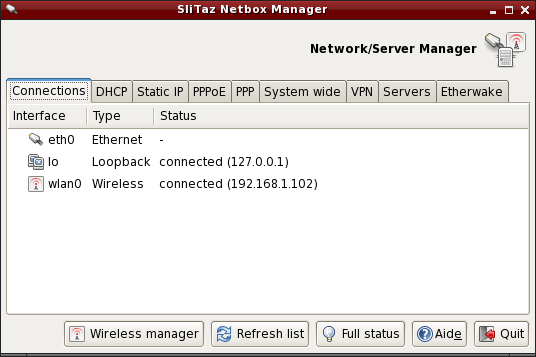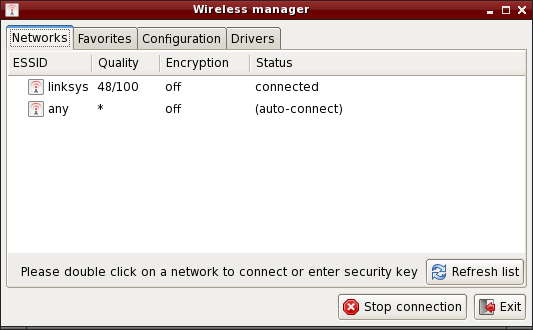This is an old revision of the document!
Table of Contents
Netzwerkkonfiguration
Einführung
Standardmäßig startet SliTaz bei der Systemeinleitung einen DHCP-Klienten (udhcpc) für die Ethernet-Schnittstelle. Wenn der Netzwerk-Adapter des Rechners als Ethernet-Schnittstelle erkannt wurde und mit einem Vermittlungsknoten („router“) verbunden ist, sollten Netzwerkverbindungen bereits möglich sein. Bei jeder Systemeinleitung fordert der DHCP-Klient erneut eine IP-Adresse vom DHCP-Server an. Letzterer ist in den Vermittlungsknoten integriert oder befindet sich auf einem anderen Rechner. Bei jeder Anforderung kann eine andere IP-Adresse zugewiesen werden. Wenn der Rechner immer dieselbe, statische IP-Adresse erhalten soll, kann diese direkt in die Konfigurationsdatei geschrieben werden oder über das Menü Systemwerkzeuge → Slitaz Panel und den Reiter Netzwerk eingegeben werden. Mit dem Kommando ifconfig können alle vorhandenen Netzwerk-Adapter angezeigt werden:
$ ifconfig -a
Mit dem Kommando route ohne Parameter kann die Routentabelle ausgegeben werden:
$ route
Die globale Netzwerk-Konfigurationsdatei heißt /etc/network.conf. Diese kann (wie oben beschrieben) vom Administrator grafisch bearbeitet werden oder direkt editiert werden.
Netbox - Netzwerk konfigurieren (SliTaz 4.0)
Netbox ist eine kleine GTK+ -Anwendung zur Konfigurierung von Netzwerk-Adaptern mit DCHP oder einer festen (statischen) IP-Addresse. Die Reiter können verwendet werden um die Adapter zu aktivieren oder zu deaktivieren und automatisch die eingegebenen Werte in die Systemdateien zu übernehmen. Netbox hat einen Reiter, über den direkt die globalen Netzwerk-Konfigurationsdateien bearbeitet werden und Reiter zum Konfigurieren von PPP/PPPoE Benutzernamen und Kennwörtern. Desweiteren können Server für SSH, DHCP, PXE, DNS, usw. konfiguriert werden und es kann ein VPN („virtual private network“) mit den entsprechenden Werkzeugen eingerichtet werden.
Netbox kann über das Menü Systemwerkzeuge oder mit dem Kommando
$ subox netbox
gestartet werden.
Wifi-box - Grafisches Konfigurieren des Drahtlosnetzwerks (SliTaz 4.0 and 5.0 „Weekly“)
Wifi-box ist eine kleine Anwendung zum Konfigurieren des Drahtlosnetzwerks (Wifi, WLAN, oder „Wireless“). Der Reiter 'Netzwerke' zeigt eine Liste erreichbarer Funknetzwerke. Mit einem Doppelklick auf den Netzwerknamen wird eine Verbindung aufgebaut. Wenn das Netzwerk gesichert ist, wird der Schlüssel gesucht.
Mit dem Reiter 'Favoriten' können bevorzugte Netzwerkverbindungen gespeichert werden. Mit einem Doppelklick auf den Namen einer gespeicherten Netzwerkverbindung wird eine Verbindung aufgebaut. Mit dem Reiter 'Konfiguration' kann eine Netzwerkverbindung manuell konfiguriert werden, wobei auch erweiterte Einstellungen wie Modus oder Kanal eingegeben werden können. Mit dem Reiter 'Treiber' kann der Netzwerk-Adapter konfiguriert werden; dazu gibt es drei Möglichkeiten:
- Der Netzwerk-Adapter wird vom Linux-Kern direkt durch einem Modul unterstützt.
- The card needs a module and non-free firmware that can be installed automatically via the auto-detect tool (tazhw).
- The card is not supported by Linux and a Windows driver must be installed via the Windows driver manager (tazndis).
You can start wifi-box via a terminal:
# wifi-box
/etc/hostname - Der Rechnername
The file /etc/hostname sets the machine name. This is loaded at system startup with the command 'hostname', without an argument this command returns the current machine name:
$ hostname
To change the hostname, you can use the echo command or a text editor available on SliTaz (you must be root). Example using echo and the machine name kayam:
# echo "kayam" > /etc/hostname
/etc/network.conf
/etc/network.conf is the SliTaz system network configuration file. It's syntax is simple and you can edit its contents with a text editor such as Nano. /etc/network.conf is used by the script /etc/init.d/network.sh to configure the network interface at boot time.
Dynamische IP-Adresse - DHCP-Klient udhcpc
The DHCP client udhcpc supplied with Busybox uses the /usr/share/udhcpc/default.script to get an IP address dynamically at boot. It supports various options which you can view with the --help option:
# udhcpc --help
To disable udhcpc on eth0 or modify the interface (eg eth1), you must edit the /etc/network.conf file and place the value “no” in the variable DHCP=:
# Dynamische IP-Adresse. # Enable/disable DHCP client at boot time. DHCP="no"
Statische IP-Adresse - Eine bestimmte Adresse verwenden
You can specify a fixed IP address to configure at boot time by using the value “yes” in the variable STATIC=:
# Static IP address. # Enable/disable static IP at boot time. STATIC="yes"
For the configuration to work, you must specify an IP address, its subnet mask, a default gateway (gateway) and DNS server to use. Example:
# Set IP address, and netmask for a static IP. IP="192.168.0.6" NETMASK="255.255.255.0" # Set route gateway for a static IP. GATEWAY="192.168.0.1" # Set DNS server. for a static IP. DNS_SERVER="192.168.0.1"
Statische Routen
Static routes can be added at any time via the route add command:
route add -net 192.168.20.0 netmask 255.255.255.0 gw 192.168.21.2
The static route will remain active until the next reboot. In order to make these routes persistent, add them to /etc/init.d/local.sh
PPPoE-Verbindung kernel-mode
PPPoE connection in kernel-mode needs 2 files. The first file is /etc/ppp/options where you must specify your login name:
plugin rp-pppoe.so name <your_login> noipdefault defaultroute mtu 1492 mru 1492 lock
Now you have to configure /etc/ppp/pap-secrets or /etc/ppp/chap-secrets:
# client server secret IP addresses "your_login" * "your_password"
The config file /etc/resolv.conf will be automatically loaded. Finished, you can now connect to the internet with pppd:
# pppd eth0
On an installed system you can start pppd on each boot using the local startup script: /etc/init.d/local.sh
Ethernet PPPoE ADSL-Modem - PPPoE mit rp-pppoe
This section is about setting up an ADSL Internet connection using an ethernet PPPoE modem in bridge mode. To set an ASDL protocol via PPPoE, SliTaz provides the utilities package rp-pppoe. Using pppoe-setup is a snap and you can quickly configure the network. If you use DCHP it's even easier, because the server from your ISP will take care of everything. If you do not have DHCP, you must first disable its use via DHCP=“no” in the configuration file /etc/network.conf. It should be noted that to modify configuration files and system logs you must first become root. To install and change the variable DHCP with Nano (ctrl + X to save & exit):
$ su # tazpkg get-install rp-pppoe # nano /etc/network.conf
Konfigurieren mit pppoe-setup
To begin to configure your PPPoE connection, you must first open an Xterm or Linux console and launch pppoe-setup and then begin to answer the following questions:
# pppoe-setup
- Enter your username, please note that this is the username with which you communicate with your ISP.
- Internet interface, default is eth0 unless you have more than one, in which case you will have eth1, eth2, etc. Usually the Enter key is sufficient.
- If you have a permanent ASDL link answer yes, otherwise answer no (default).
- Specify the primary and secondary DNS your ISP uses (you may have to ask).
- Enter the password with which you communicate with your ISP (you need to enter it twice).
- Choose the firewall settings depending on your hardware. If you have a router you can enter 1 or 2. If in doubt enter 1.
Auf- und Abbauen der Verbindung
Still using the command line, simply type pppoe-start to start the connection. A few seconds later the system tells you that it is connected. If it gives you a message like TIMED OUT, you may have poorly configured or the connection is defective. Please check the wiring and repeat the installation from the beginning. To start the connection:
# pppoe-start
To stop the connection, you can type:
# pppoe-stop
To check the connection status:
# pppoe-status
Treiber für eine Netzwerkschnittstelle installieren
In case you need a network card driver and don't know the driver name, you can use the command lspci to find your card and then modprobe to load a module. In Live mode you can use the SliTaz boot option modprobe=modules to automatically load Kernel modules. To get a list of all available network card drivers, display PCI eth cards and load a module:
# modprobe -l | grep drivers/net # lspci | grep [Ee]th # modprobe -v module_name
On an installed system you just need to add the module_name to the variable LOAD_MODULES in /etc/rcS.conf to load your module on each boot.
Verwalten des Zugangsschutzsystems (firewall) using Iptables
SliTaz provides a very basic firewall, the kernel security rules are launched at boot time and iptables rules are disabled by default. You can activate/disable these at startup by using the configuration file /etc/firewall.conf.
The default firewall script begins with its own set options for the Kernel ie. ICMP redirects, source routing, logs for unresolved addresses and spoof filters. The script then launches the rules defined in the iptables_rules() function of the configuration file: /etc/firewall.conf.
The firewall uses Iptables, it consists of two files: /etc/firewall.conf and /etc/init.d/firewall, you shouldn't need to modify these. Note Iptables has lots of options. For more infomation see the official documentation available online: http://www.netfilter.org/documentation/.
Starten, Beenden und Neustarten des Zugangsschutzsystems
The script /etc/init.d/firewall lets you start/restart, stop or display the status of the firewall. The restart option is often used to test new rules after editing the configuration file. Example:
# /etc/init.d/firewall restart
Zugangsschutzsystems bei der Systemeinleitung aktivieren oder deaktivieren
To enable/disable options specific to the Kernel place “yes” or “no” in the variable KERNEL_SECURITY= :
# Enable/disable kernel security at boot time. KERNEL_SECURITY="yes"
And to activate/deactivate the iptables rules, it is necessary to modify the IPTABLES_RULES= variable :
# Enable/disable iptables rules. IPTABLES_RULES="yes"
Iptables-Regeln hinzufügen, ändern oder entfernen
At the bottom of the configuration file: /etc/firewall.conf, you will find a function named: iptables_rules(). This function contains all of the iptables commands to launch when the firewall starts. To delete a rule, It is advisable to comment out the corresponding line with a #. It is not advisable to leave the function completely empty, if you want to disable the iptables rules just add “no” to the variable IPTABLES_RULES= in the configuration file.
Here's an example of using iptables rules. It only allows connections on the localhost and the local network, and ports 80, 22, and 21 used by the web server HTTP, the SSH secure server and FTP respectively. All other incoming and outgoing connections are refused, so it's fairly restrictive.
# Netfilter/iptables rules.
# This shell function is included in /etc/init.d/firewall.sh
# to start iptables rules.
#
iptables_rules()
{
# Drop all connections.
iptables -P INPUT DROP
iptables -P OUTPUT DROP
# Accept all on localhost (127.0.0.1).
iptables -A INPUT -i lo -j ACCEPT
iptables -A OUTPUT -o lo -j ACCEPT
# Accept all on the local network (192.168.0.0/24).
iptables -A INPUT -s 192.168.0.0/24 -j ACCEPT
iptables -A OUTPUT -d 192.168.0.0/24 -j ACCEPT
# Accept port 80 for the HTTP server.
iptables -A INPUT -i $INTERFACE -p tcp --sport 80 -j ACCEPT
iptables -A OUTPUT -o $INTERFACE -p tcp --dport 80 -j ACCEPT
# Accept port 22 for SSH.
iptables -A INPUT -i $INTERFACE -p tcp --dport 22 -j ACCEPT
iptables -A OUTPUT -o $INTERFACE -tcp --sport 22 -j ACCEPT
# Accept port 21 for active FTP connections.
iptables -A INPUT -i $INTERFACE -p tcp --dport 21 -j ACCEPT
iptables -A OUTPUT -i $INTERFACE -p tcp --sport 21 -j ACCEPT
}