This is an old revision of the document!
Table of Contents
HOWTO do a frugal installation on a computer in UEFI boot mode
1. Introduction
Arun Prakash Jana has already described how to install SliTaz in frugal mode on an UEFI computer. But he did install the kernel and the rootfs in the ESP partition.
IMHO, the ESP partition should be reserved to boot loaders and no operating systems or softwares should be installed in it. This document explains how to do a frugal install of SliTaz Next (32bit) on the Windows partition, C:
- the ESP partition will be noted (ESP)
- and the main partition of Windows (C:).
2. Installing files on (C:)
- Start Windows and open the file manager.
- Select (C:) and create a new directory at root; say
slitaz.
- Open
slitazand create a directory, saynext, in it.
- Plug your EFI LiveUSB and copy the files
bzImageandrootfs.gzfrom the \boot directory of the Live in the \slitaz\next directory of (C:).
- Copy the boot loader -
bootia32.efifor a 32bit EFI system orbootx64.efifor a 64bit EFI system - from the \efi\boot directory of the Live in the \slitaz\next directory of (C:).
No matter that characters are uppercase or lowercase in NTFS or FAT partitions. But it'll be more consistent if you rename files with their exact name and extension, and respecting the case.
3. Installing the boot loader
The boot loader must be installed in (ESP); this partition is not mounted at boot and is hidden.
Mount (ESP) : from Windows 8/10, right-click on the Home button in the bottom left corner of the screen. In the context menu that opens, select Windows PowerShell (admin). The User Account Control will warn you that Windows PowerShell wants to modify the system; confirm clicking [ YES ].
- uses
\and/where Linux respectively uses/and- - and doesn't do any differences between uppercase and lowercase.
mountvol s: /s
You can check (ESP) is correctly mounted listing the directories and files it contains:
dir s:
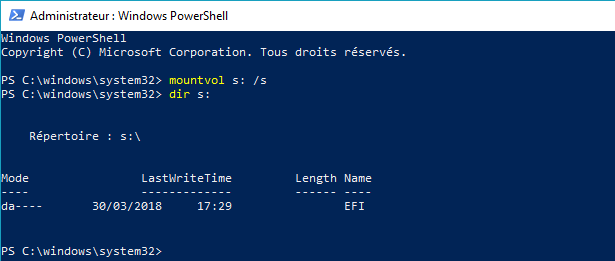
Create a directory, say slitaz, in the EFI directory of (ESP)
mkdir s:\efi\slitaz
Copy the boot loader in it.
- For a 32bit EFI computer, type:
move \slitaz\next\bootia32.efi s:\efi\slitaz\grubia32.efi
- For a 64bit EFI computer, type:
move \slitaz\next\bootx64.efi s:\efi\slitaz\grubx64.efi
Note we have renamed the file; this is not a necessity but it'll help you to remind that SliTaz is launched with GRUB 2.
4. Configuration file for GRUB 2
Create a \boot\grub directory in (ESP)
mkdir s:\boot\grub
Create the configuration file:
notepad s:\boot\grub\grub.cfg
-Example-
### CONFIGURATION FILE FOR GRUB 2 ###
#
# Comment the line if you want SliTaz starts immediatly or
# change the value to define the time (seconds) to wait before booting.
set TIMEOUT=-1
# Menu 0: SliTaz Next (ISO 20170930 - kernel 4.9.30)
menuentry "SliTaz Next - frugal install" {
set root=(hd0,3)
linux /slitaz/next/bzImage ro root=/dev/null video=-32 autologin
initrd /slitaz/next/rootfs.gz
}
This config file considers (C:) is (hd0,3), the third partition of the first hard disk, that is generally the case. To verify what is the main partition of Windows, run the Diskpart utility; ask for the list of the disks, select the Windows disk and list its partitions:
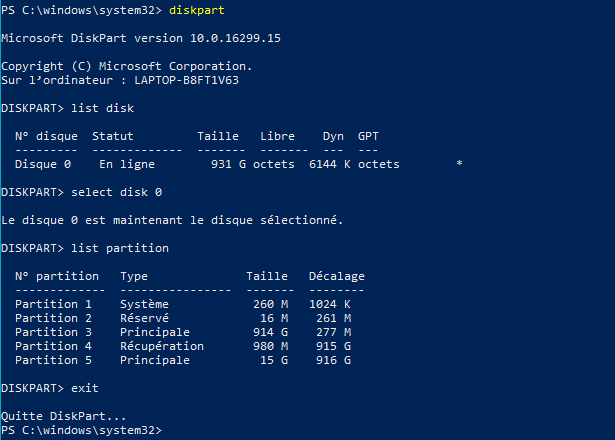
Unmount (ESP):
mountvol s: /d
5. Disabling the fast startup
powercfg /a: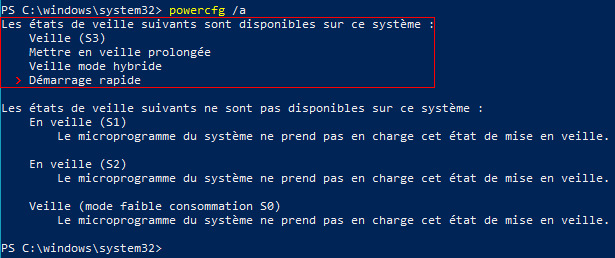
The fast startup is enabled.
(Sorry for french screens; feel free to replace them with english version. Thanks.)
To disable the fast startup, type
powercfg /h off. Check the fast startup is really disabled typing powercfg /a again:
The fast startup is disabled.
You didn't think it was possible but yes, now Windows will boot even more slowly than before…
6. Configuring the computer (Setup)
You don't have anything else to do than to disable the Secure Boot. You've already done it when you've created your EFI LIveUSB.
If you came directly to this tutorial without doing an EFI LiveUSB, see step 5 of HOWTO do a SliTaz LiveUSB for EFI computers.
7. Run SliTaz
Reboot the computer and access to the Multiboot mode. On the hp Laptop 17-bs032, press the [F9] key immediately after you've powered on the computer until the Boot Manager displays the list of the disks where it found a bootx64.efi file in a \EFI\BOOT of a FAT32 partition:
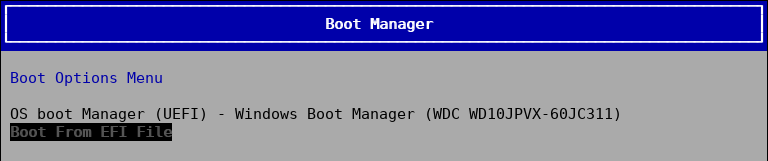
Select Boot From EFI File. The EFI File Explorer displays the list of the volumes found; select your hard disk then EFI > slitaz > grubx64.efi to run GRUB 2.
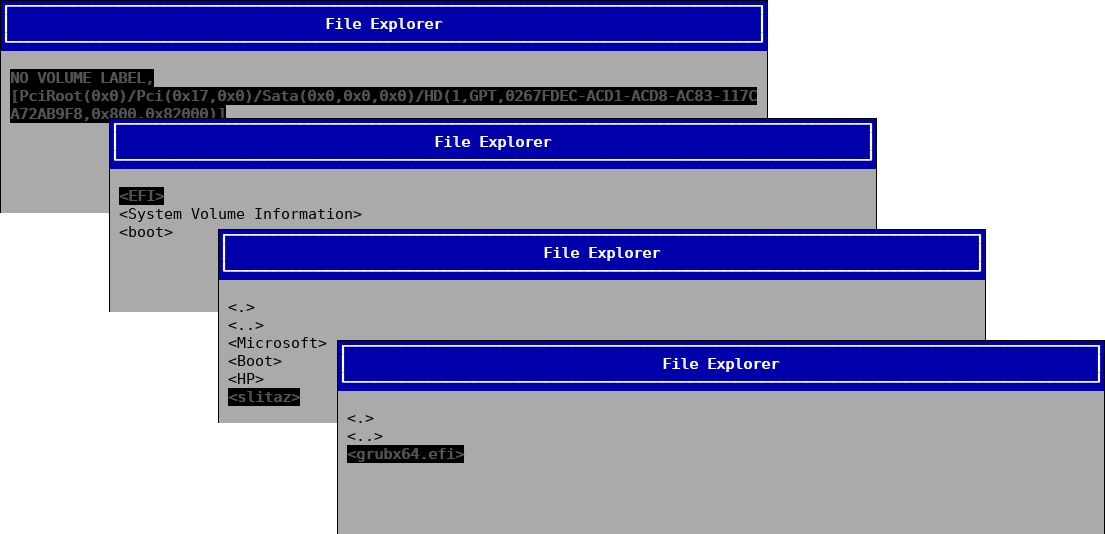
Add a generic entry in your grub.cfg; ie:
# Menu 1: boot Slitaz from ISO file
menuentry "SliTaz - LiveISO" {
loopback taziso (hd0,3)/slitaz/slitaz.iso
linux (taziso)/boot/bzImage ro root=/dev/null video=-32 autologin
initrd (taziso)/boot/rootfs.gz
}
Download the ISO to test in c:\slitaz, naming it slitaz.iso.
We know enough to proceed at a full installation of SliTaz in dual boot with Windows 8/10.
| 2018/05/10 | Creation |
| Date | Modification |
|---|
