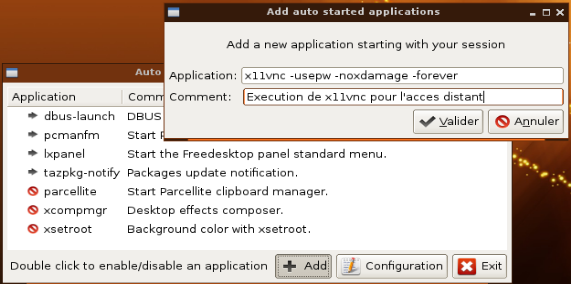Setting up remote access to Linux (SliTaz)
The remote desktop allows you to connect remotely to another system, since you have internet access.
Prerequisites
- Be logged in as a nonprivileged user (in general tux with SliTaz) and not as system administrator (root).
- Have the ping command working between the two systems.
- Have a clean Slitaz OS
Installation of the necessary software
On the system that shall be accessed remotely, recharge the list of available software from the SliTaz repository and update installed software:
# tazpkg recharge # tazpkg upgrade
Install x11vnc, which allows remote connections while keeping the graphic display.
# tazpkg get-install x11vnc
Now start x11vnc:
From a terminal simply enter the command
$ x11vnc
or
$ /etc/init.d/x11vnc
as you wish.
Once this is done, access is already functional.
On the local system, simply use a VNC viewer like TightVNCviewer.
However any VNC Viewer application should work.
When TightVNCViewer is started, enter IP_address:port and access is done immediately.
For example 192.168.1.1:5900.
Some options to the x11vnc command for further use
- usepw requires the entry of a password for remote access with x11vnc (see example below).
- noxdamage makes it possible to disregard the advanced graphical effects (such as Compiz under Ubuntu, for example) of the remote computer. This has the advantage of a better performance.
- forever tells the server to keep the port open all the time. The basic operation of x11vnc is to allow only one connection before closing, which requires a reboot of the remote system (SliTaz) to be able to reconnect to it again. Thanks to this forever option, if it is activated, it will be possible to reconnect remotely without having to reboot the computer.
Password security
We will now associate a password to x11vnc (the usepw option will use it).
From a terminal on the remote system enter the command:
$ x11vnc -storepasswd
All that remains is to enter the password, confirm it and remember it.
Automatisation
x11vnc works, but in order to use it; it must be executed after startup of the remote system, so that VNC remote access is possible. It would be handy if x11vnc could run itself automatically when the system is booted, so that it does not have to be started manually each time to take remote control.
To do this, right-click on an empty area of the desktop screen, select openbox and then start script.
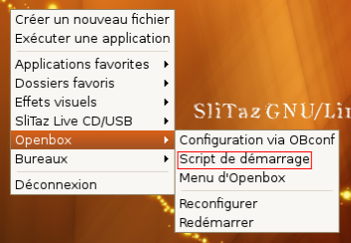
Then click on Configuration and then Add.
Once all this has been done, I realise that in order to remotely access the linux computer (Slitaz), a user session must first be opened. Also, if I ask for x11vnc to run before user login, it doesn't work well and it is less secure (risk of providing system administrator access).
It would therefore be interesting to have the nonprivileged user session be opened automatically when the system is booted.
For this I will configure slim, which is the graphical user session manager with SliTaz.
From a terminal open /etc/slim.conf:
# leafpad /etc/slim.conf
The line default_user (line 65 in my case) contains the default user,
i.e. the one I want to login automatically.
When that user is tux, and you want that to remain so, leave it as is:
default_user tux
auto_login line was not present in my slim configuration file.
So I added it after the default_user line with the yes option to allow automatic login:
auto_login yes
As an example, here is a preview of these two actions that I carried out on the slim configuration file:
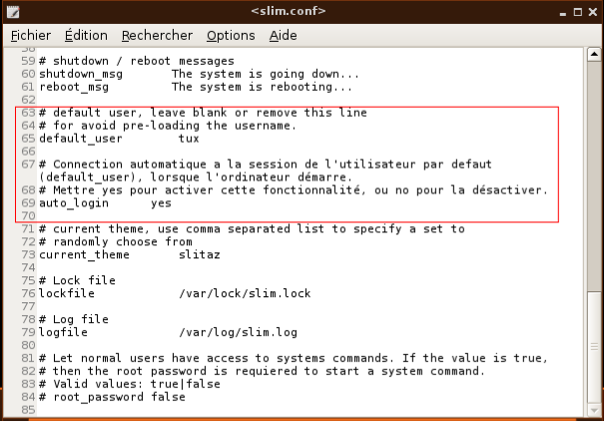 Normally now everything is good.
Normally now everything is good.
All that's left to do is reboot SliTaz to check that it's working properly and to check remote access.
The default port used is 5900. The test IP address used on my virtual machine is: 192.168.1.1.

Normally at this stage, everything works.
I hope this guide has helped you ![]() !
!
| Page Review Section | |
|---|---|
| Quality | |
| Review |  |
| Priority | Medium |
| Problems | IP addresses are private addresses (for a test only!) and not for use via internet |
| How to Improve | x11vnc can also be configured not to use an existing user session but to start one |
| screenshots with english texts would be nice | |