Mise en place d'un accès distant vers Linux (SliTaz).
Le bureau distant permet de se connecter a distance à un autre ordinateur pour vu que l'on dispose d'internet, et bien sur d'un autre ordinateur.
Dans mon cas et celui de ce guide, ma machine est sous Windows XP, et la machine distante à laquelle je veux accéder est sous Linux/Slitaz. L'adresse IP de cette machine sous Linux/SliTaz est 192.168.1.1.
Pré-requis
- Etre sur une session utilisateur (tux en general sous Slitaz) et non pas une session administrateur (root)
- Avoir la commande ping qui fonctionne entre les 2 machines.
- Avoir un OS Slitaz propre
Actualisation de la liste des logiciels SliTaz disponibles
Tazpkg recharge
Tazpkg upgrade
Installation du nécessaire
Je commence par télécharger puis installer x11vnc sur la machine à laquelle je veux accéder à distance.
X11vnc permet la connection distante en conservant l'affichage graphique.
Tazpkg search vnc
tazpkg get-install x11vnc
Maintenant que x11vnc est installé, on va le démarrer.
Depuis la console (en mode utilisateur $ et non pas en mode root #), il suffit de saisir tout simplement la commande x11vnc ou /etc/init.d/x11vnc au choix.
Une fois ceci fait, l'accès est déjà fonctionnel. Il suffit simplement d'utiliser un viewer VNC. En ce qui me concerne, j'ai téléchargé et installé TightVNCviewer cependant n'importe quel applicatif VNCViewer devrait fonctionner.
Le port utilisé par x11vnc est 5900.
Lorsque TightVNCViewer est exécuté, je saisis adresse IP : port et l'accès se fait immédiatement. Pour exemple, dans mon cas cela donne 192.168.1.1:5900.
Quelques options à la commande x11vnc pour une utilisation plus poussée
-usepw oblige la saisie d'un mot de passe pour l'accès distant avec x11vnc (elle sera utilisée un peu plus bas ce qui peut permettre d'exemple).
-noxdamage permet de ne pas prendre en compte les effets graphiques poussés (tel que Compiz sous Ubuntu, par exemple) de l'ordinateur distant. Cela à l'avantage de ne pas diminuer les performances.
-forever quant à lui indique au serveur qu'il doit rester connecté tout le temps. Le fonctionnement de base de x11vnc est de ne permettre qu'une seule connexion avant de se fermer, ce qui nécessite un redémarrage de l'ordinateur distant (Linux/SliTaz) pour pouvoir s'y reconnecter de nouveau. Grâce à cette option forever, si elle est activée, il sera possible de se reconnecter à distance sans être obligé de redémarrer l'ordinateur.
Sécurisation par mot de passe
On va maintenant associer un mot de passe a x11vnc (l'option -usepw s'en servira).
Depuis la console (en mode utilisateur $ et non pas en mode root #), je saisit la commande :
x11vnc -storepasswd
Il ne reste plus qu'a saisir le mot de passe, le confirmer, et s'en souvenir.
Automatisation
x11vnc fonctionne, mais pour pouvoir l'utiliser, il faut l'executer après avoir démarré l'ordinateur, afin que l'accès distant VNC soit possible. Il serait pratique que x11vnc s'execute tout seul automatiquement au demarrage de l'ordinateur afin de ne pas avoir à le démarrer manuellement à chaque fois pour prendre la main a distance.
Pour faire cela, je fais un clic droit sur une zone vide de l'écran du bureau, je sélectionne openbox, puis script de démarrage
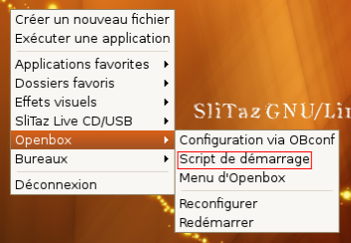 Je clique ensuite sur Configuration puis Add.
Je clique ensuite sur Configuration puis Add.
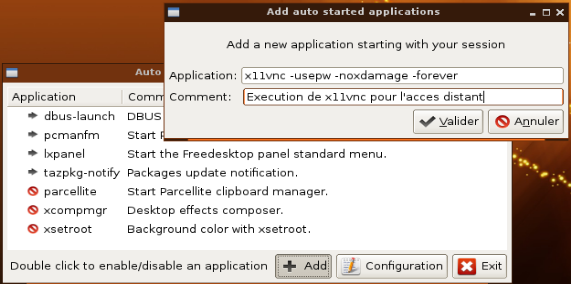
Une fois que tout cela a été fait, je m'apercois que pour pouvoir accéder à distance à l'ordinateur linux (Slitaz), une session doit avoir au préalable été ouverte. De plus, si je demande l'execution de x11vnc avant l'ouverture de session utilisateur, cela ne fonctionne pas bien et c'est moins sécurisé (risque de fournir un accès administrateur root).
Il serait donc intéressant que la session utilisateur (non-administrateur $) s'ouvre automatiquement au démarrage de l'ordinateur.
Pour cela je vais configurer Slim, qui est le gestionnaire graphique de session utilisateur sous GNU/Linux (Slitaz).
Depuis une console avec les droits administrateur (root), ouvrir slim.conf depuis /etc :
leafpad /etc/slim.conf
La ligne default_user (ligne 65 dans mon cas) contient l'utilisateur par defaut, c'est à dire celui que je désire connecter automatiquement. Dans mon cas j'ai ceci que je souhaite conserver, et que je vais donc laisser tel quel :
En exemple, voici un apercu de ces 2 actions que j'ai effectuées sur le fichier slim.conf :
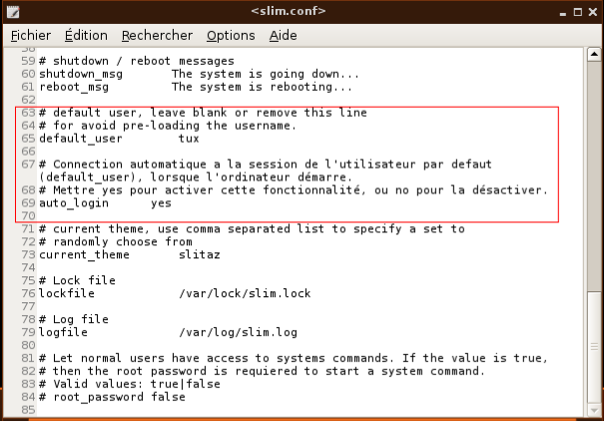 Normalement maintenant tout est bon.
Normalement maintenant tout est bon.
Plus qu'à redemarrer l'ordinateur pour vérifier le bon fonctionnement et l'accès distant.
Le port utilisé par defaut est 5900. L'adresse IP de test utilisée sur ma machine virtuelle est : 192.168.1.1.

Normalement à ce stade, tout fonctionne.
J'espere que ce guide vous aura aidé ![]() !
!
