Accès aux partages réseau
Bonjour à tous !
Je vais vous expliquer comment accéder à des dossiers en réseau depuis Slitaz ![]() !
Pour ce faire j'utiliserais pyneighborhood, car c'est la solution la plus simple que j'aie trouvée à mettre en place, d'autant plus qu'elle à le mérite de fonctionner !
!
Pour ce faire j'utiliserais pyneighborhood, car c'est la solution la plus simple que j'aie trouvée à mettre en place, d'autant plus qu'elle à le mérite de fonctionner !
Pour pouvoir faire fonctionner la configuration que je vais décrire, quelques pré-requis sont nécessaires.
Pré-requis
- Disposer d'une distribution linux Slitaz qui possède un accès internet fonctionnel.
- Disposer de dossiers partagés et accessibles sur le réseau (exemple : Le disque dur d'une box telle que la Freebox ou autre).
Exécution des mises à jour
Commençons par ouvrir la console (celle que vous désirez. Ce peut être Sakura ou le terminal xterm, ou une autre console que vous auriez déjà téléchargée et installée). J’exécute ensuite la commande su et saisis le mot de passe root lorsque c'est demandé. J’exécute ensuite les 2 commandes suivantes afin de tout mettre à jour :
tazpkg recharge
tazpkg upgrade
Installation
Comme indiqué précédemment, je vais installer pyneighborhood.
tazpkg search pyneighborhood
tazpkg get-install pyneighborhood
Préparation
En mode root (#) dans la console, il faut donc exécuter la commande suivante :
/etc/init.d/samba start
Une fois ceci fait, même après un redémarrage de l'ordinateur SliTaz, il ne sera plus nécessaire d'exécuter la commande et PyNeighborHood continuera a afficher le dossier partagé de Windows, même si son contenu a changé.
Première exécution
Pyneighborhood est maintenant installé. Pour fonctionner correctement il est nécessaire de l'exécuter en mode root avec la commande suivante :
/usr/bin/pyNeighborhood
Une fois pyneighborhood exécuté, il faut le configurer pour qu'il fonctionne correctement avec SliTaz.
Configuration
Une fois pyneighborhood exécuté, il faut le laisser se charger pendant son démarrage (jusqu'a ce qu'il y ait marqué en bas, dans “Event and Error Messages” le texte “Starting sync…”, et que le texte ne défile plus à l'écran dans cette zone). Une fois que pyneighborhood a fini de démarrer, il faut le configurer pour qu'il fonctionne avec SliTaz.
 Le gestionnaire de fichier de SliTaz est PCManFM, et non pas nautilus. Dans la fenêtre de paramétrage de pyneighborhood, pour que ca fonctionne, il faut aussi que la case à cocher “Utiliser sudo” soit décochée (voir image ci-dessous). En ce qui concerne, le point de montage, j'ai essayé de le changer et ça a cessé de fonctionner. Je recommande de laisser donc telle quelle cette option.
Le gestionnaire de fichier de SliTaz est PCManFM, et non pas nautilus. Dans la fenêtre de paramétrage de pyneighborhood, pour que ca fonctionne, il faut aussi que la case à cocher “Utiliser sudo” soit décochée (voir image ci-dessous). En ce qui concerne, le point de montage, j'ai essayé de le changer et ça a cessé de fonctionner. Je recommande de laisser donc telle quelle cette option.
Voila ci-dessous l'image de la configuration appliquée sur l'ordinateur de test :

En ce qui concerne le point de montage j'aurais plutôt tendance à choisir /usr/share/pyneighborhood/LeDossierDeVotreChoixQueVousAurezCree. Cela permet, entre autres, d'avoir un accès aux dossiers distants smb partagés sans être obligatoirement root. Tout dépend après de la sécurité en place sur vos partages (anonymes, protégés par couple identifiant + mot de passe, …) et de ce que vous désirez faire.
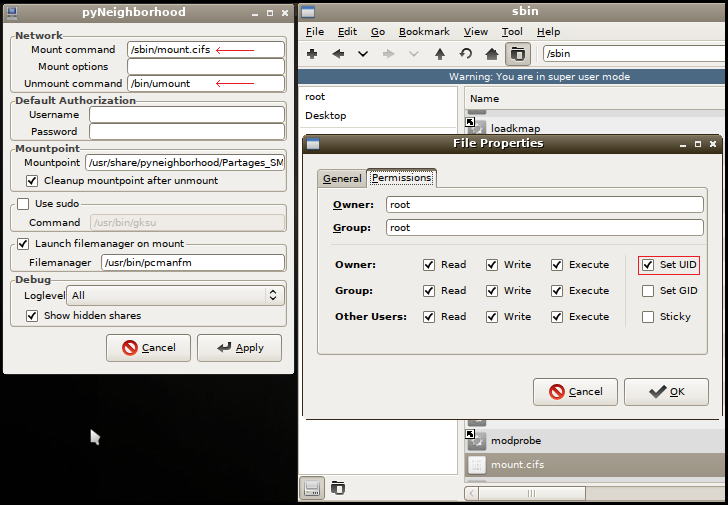
Utilisation
Pour se connecter, au dossier réseau afin qu'il s'affiche dans linux, il suffit ensuite de cliquer sur le bouton “Connexion” :
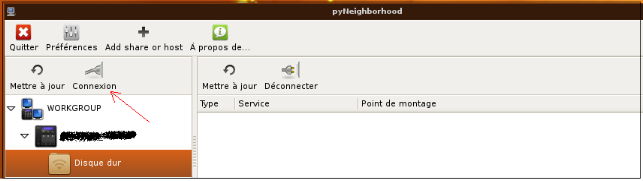
Une fois ceci fait, soit l'accès réseau est protégé par un identifiant et un mot de passe, que vous devez saisir (après avoir bien sur sélectionné « Nom d'utilisateur & mot de passe »), soit l'accès réseau n'est pas protégé, et la connection en mode anonyme devrait fonctionner. Dans mon cas, je me suis connecté en “Anonyme”.
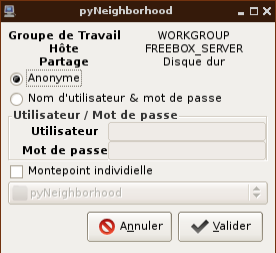
Lorsque la connection a été effectuée, le chemin apparaît comme dans l'image d'exemple ci dessous.
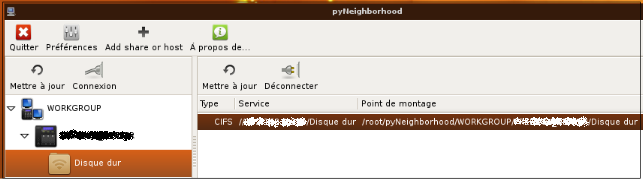
Le dossier de l'accès réseau s'ouvre alors dans une nouvelle fenêtre en mode root.
Il est aussi possible d'ouvrir des dossiers en tant que root sous Slitaz avec le gestionnaire de fichiers PCManFM en cliquant sur Outil / Ouvrir le dossier courant en tant que root, puis en saisissant le mot de passe associé au compte root.

Optimisation
Bon ! L'application pyneighborhood fonctionne correctement maintenant, mais à chaque fois que l'ordinateur sera redémarré, il faudra de nouveau ouvrir la console (le terminal), se connecter en tant que root(commande su), et saisir la commande
/usr/bin/pyNeighborhood
Je propose donc de créer un script qui le fera tout seul pour nous.
Pour cela, je fais un clic droit sur le bureau et je clique sur « créer un nouveau fichier ». J'ai choisi de l'apeller Acces_SaMBa. Je finalise en cliquant sur le bouton « Script SHell ».
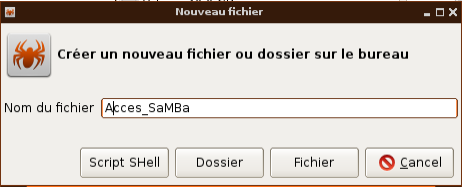
Je m'apercois qu'il s'est bien affiché sur le bureau. Je fais un clic droit dessus, je sélectionne ouvrir avec, puis editeur de texte Leafpad (n'importe quel editeur de texte fait l'affaire, prenez celui que vous désirez). Les 2 premières lignes du script shell créé puis ouvert doivent être les suivantes :
#!/bin/sh #
Voici ci-dessous le contenu du script créé.
#!/bin/sh # gksu /usr/bin/pyNeighborhood
gksu indique que le mot de passe root sera demandé. Si le mot de passe root a été correctement saisi, pyNeighborhood sera exécuté en mode administrateur.
Normalement, à ce stade tout est bon et pyneighborhood fonctionne correctement.
Je recommande tout de même de redémarrer l'ordinateur SliTaz pour finaliser proprement les installations et configurations effectuées.
